

Click the tab selector button until it changes to the symbol representing the tab you want.If you don’t select all or part of your document before creating your new tab, it will only apply to the paragraph your cursor is currently in or newly created content. Press Ctrl + A on your keyboard to select your entire document or select the portion of your document to which you want to apply the tab.Skip to step 3 if your ruler is already visible. However, that process is less user-friendly than the ruler method, so it will be presented in a separate, advanced tutorial. You can also create and adjust tabs using the Tabs dialog box.
HOW TO MOVE PAGES IN WORD 2016 HOW TO
OK button How to Create, Change, and Delete Tabs on Word’s Ruler
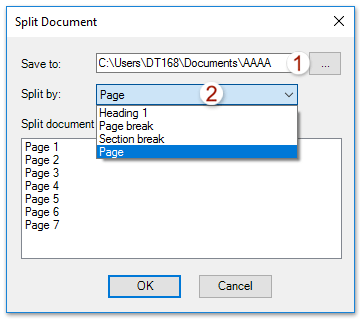

The bar tab creates a vertical line at the tab stop.The decimal tab aligns text based on the first decimal placed on the tab stop.The right tab places right-aligned text to the left of the tab stop.The center tab centers text on the tab stop.The left tab places left-aligned text to the right of the tab stop.See “ Three Ways to Indent Paragraphs in Microsoft Word” for more information.īefore starting the tutorial, let’s look at the different types of tab stops you can use in Word. Important Note: Although tabs can be used to indent paragraphs, Word’s built-in indent options are more efficient and reliable for longer documents. This tutorial shows (1) how to change Word’s default tab and (2) how to create, change, and delete tabs in Word on the ruler. Tabs can be used to indent paragraphs, but they can also be used for other purposes including creating single- and multi-column lists. That’s all we’ve got space for this time! In a future post we’ll cover the different types of Section Breaks available in Word.When you press the Tab key while working in Microsoft Word, your cursor moves to a specific location called a tab stop. If you prefer to use keyboard shortcuts, hold down the CTRL key and hit Enter and Word will insert a Page Break for you. You can also insert Page Breaks, Column Breaks, and Text Wrapping from the Breaks button in the Page Setup section of the Layout tab. The first is from the Insert tab on Word’s ribbon, in the Pages section. There are two main ways to insert a Page Break. If you want to take your formatting to the next level, here’s a little secret: we use tables to lay out graphics, which allows for ultimate control over your content. Just remember to turn off the table borders so they’re not visible. Got images or other graphical elements in your document? Use the Text Wrapping tool to format caption text for images so that the rest of your text sits neatly around it.

Insert a column break to start typing in the next column without losing your formatting. Again, this can be fixed by hitting the Enter key a few times, but then your formatting goes out the window. One of the most frustrating things about using columns in Word is when you want the last line of your column moved to the first line of the adjacent column. Using a page break will also ensure that the space between pages remains intact, whatever changes you make. Doing it this way means that any changes you make will mess up your formatting. Using page breaks, your text will retain the formatting of the previous page in your document. That works too – until you want to edit your document later. Many users, unaware of the page break feature, will simply mash the Enter key when they want to start a new page. Insert a page break when you want to move to the beginning of the next page in your document. In this post we’ll explain how to use page breaks to add structure and flexibility to your Word documents. You can still insert them manually should you need this flexibility. This is because Word Styles will automatically insert breaks where necessary, leaving your formatting unscathed and giving you better control over your document. Word offers a number of different breaks, including Page Breaks, Column Breaks, and Section Breaks – the most commonly used being Page Breaks. This handy tool helps format the text in your document into clean, easy-to-read paragraphs and sections. When you’re working on longer documents with many pages and lots of text, Microsoft Word’s Breaks feature is your best friend.


 0 kommentar(er)
0 kommentar(er)
